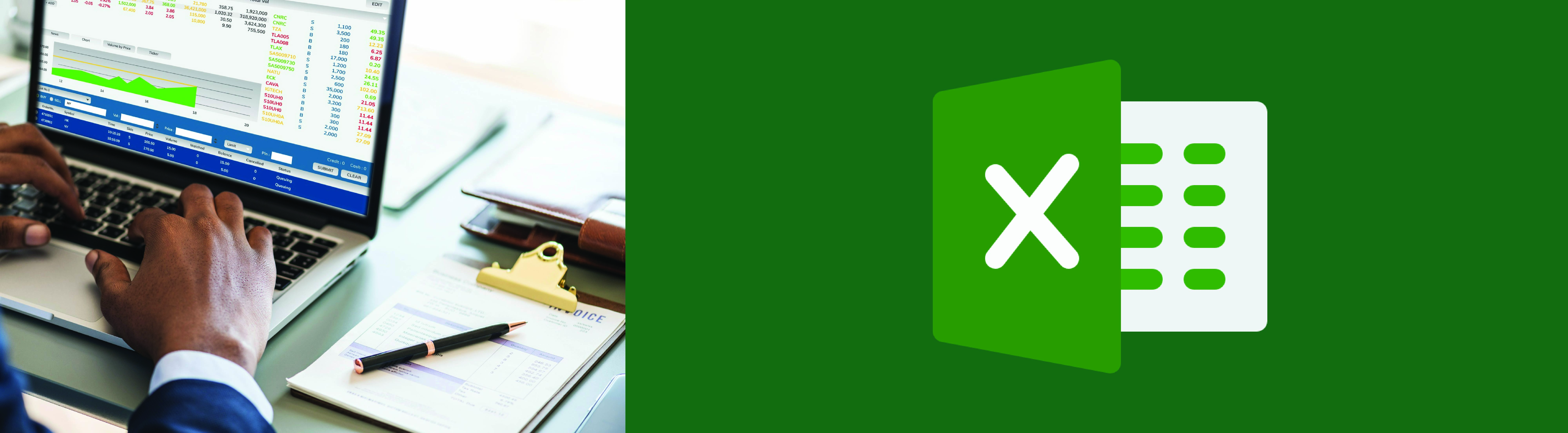
About This Course
Requirements
You will need a M365 License through which you can download Excel for Windows or Mac.
Description
Excel Essentials: From Beginner to Confident User
Master the fundamentals of Microsoft Excel in this comprehensive 2-hour course designed specifically for absolute beginners. Whether you're looking to enhance your professional skills or organize personal data more effectively, this regularly updated course will give you a solid foundation in Excel's most essential features.
Starting with Excel's interface, you'll learn to navigate the Ribbon system confidently, understanding how tabs and groups organize Excel's powerful tools. You'll master basic workbook management, including creating, saving, and organizing your worksheets efficiently. The course covers essential operations like copying, moving, and hiding data, columns and rows, ensuring you can manipulate your information with ease.
Discover time-saving features such as Find and Replace for quick data updates and Flash Fill for automated data entry. You'll learn to transform your raw data into meaningful visual representations using Excel's charting tools, and organize information effectively with the basics of Excel's sorting and filtering capabilities.
Through hands-on exercises and real-world examples, you'll build practical skills that you can immediately apply to your work. By the end of this course, you'll have the confidence to tackle everyday Excel tasks and a strong foundation for advancing to more complex features.
No prior Excel experience required.
Who this course is for:
Beginner Excel users.
Curriculum Overview
This course includes 12 modules, 27 lessons, and 0 hours of materials.
In this introduction, I list the topics covered in this Excel Essentials Course.
In this lesson, I delve into an update to Microsoft Excel that addresses a common issue many users face: excessively large Excel files due to unnecessary formatting. This feature, which was initially introduced in Excel for the web in September 2023, has now made its way to the desktop version, currently available for Windows users only. This new Excel tool provided by Microsoft enhances the performance of Excel files.
I walk you through how to access this tool via the Review tab. Upon activating the "Check Performance" function, Excel opens a Task Pane on the right side of the interface, listing each worksheet alongside suggested optimizations. This feature intelligently identifies ranges within worksheets that, once optimized, could significantly improve the file's performance.
Join me as I guide you through essential keyboard shortcuts to quickly select ranges in Excel. Discover the power of Ctrl, Shift, Home, End, and arrow keys to enhance your productivity. I'll share tips for navigating data efficiently, dealing with blanks, utilizing tables, and selecting large ranges with ease.
Sorting: Getting started
Filters: Getting started
3 Filtering Tips
Charts: getting started
Working with Flash Fill
Print Area, Print Selections and Printing Guidelines
Show and Print Formulas
Page Break Preview
Printing, Repeat Header Rows and Print options
Use Find and Replace command
Autofit, Autofill, Absolute Reference, Working with Columns and Rows, and Merge
Autofill Text, Dates and Numbers
Functions: Getting Started
Formula by Example with AI
Working with Workbooks and Worksheets
Using Save and Save as (Part 1)
Using Save and Save as (Part 2)
Using Undo and Redo
Copying and Moving data
Moving and Copying Worksheets
Hide and Split columns and Rows
Paste Special & Tricks
Getting started: The ribbon, Quick Access toolbar, and Commands
Conditional formatting: Getting started
Course Certificate
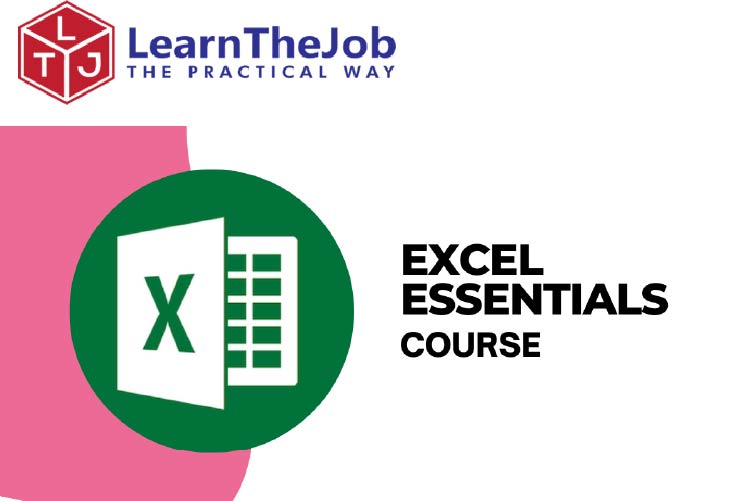
This Course Includes
Course Specifications
Send Course as Gift
Tags
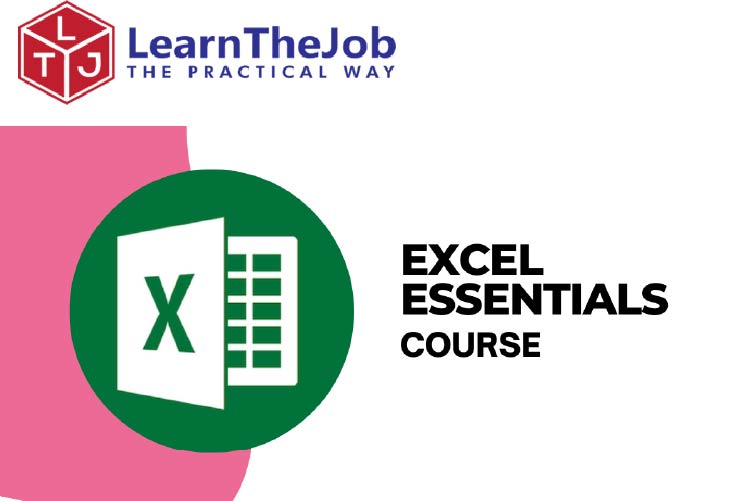
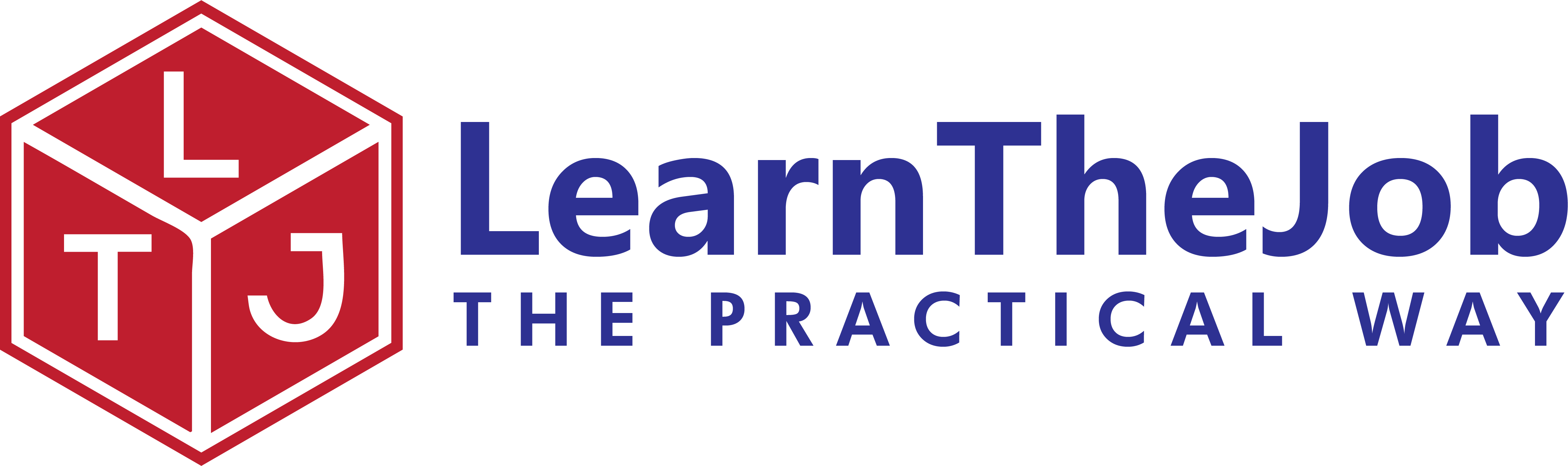



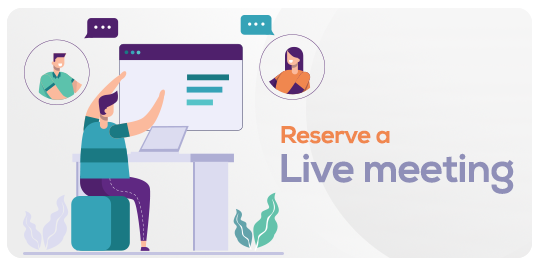


Reply to Comment